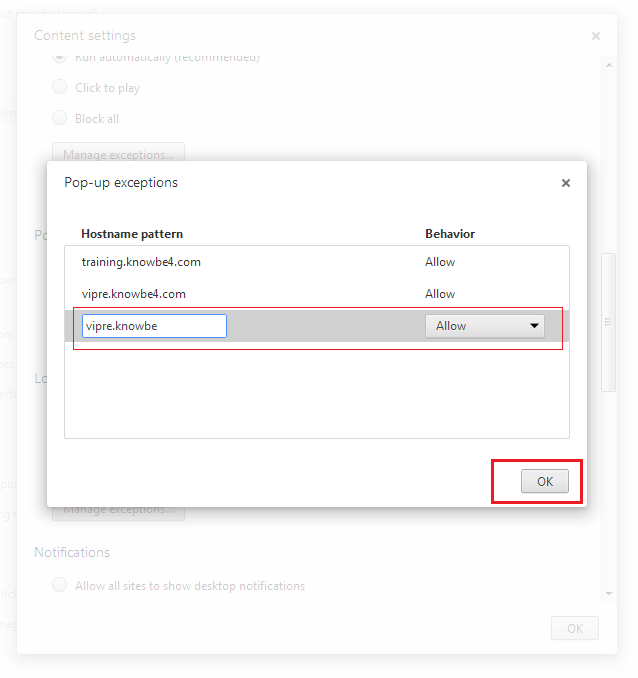Click the Start Button then click Control Panel
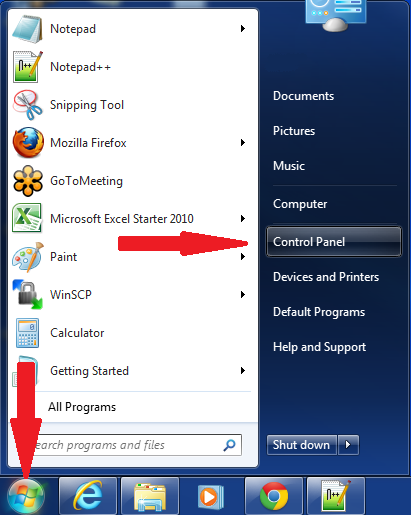
In the control panel click on Internet Options:
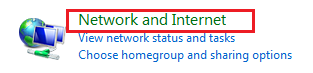
(In Classic View it looks like this):
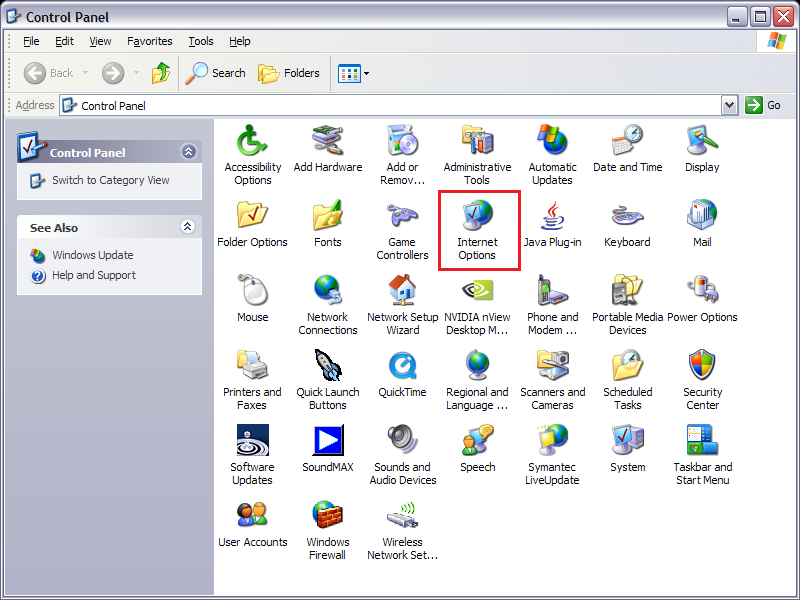
Click on the “Privacy” tab and then click settings in the section labeled “Pop-up Blocker
It’s ok to leave the “Turn on Pop-up Blocker” checked. We’re going to enter exeptions to allow the training to open in a pop-up window in the next step.
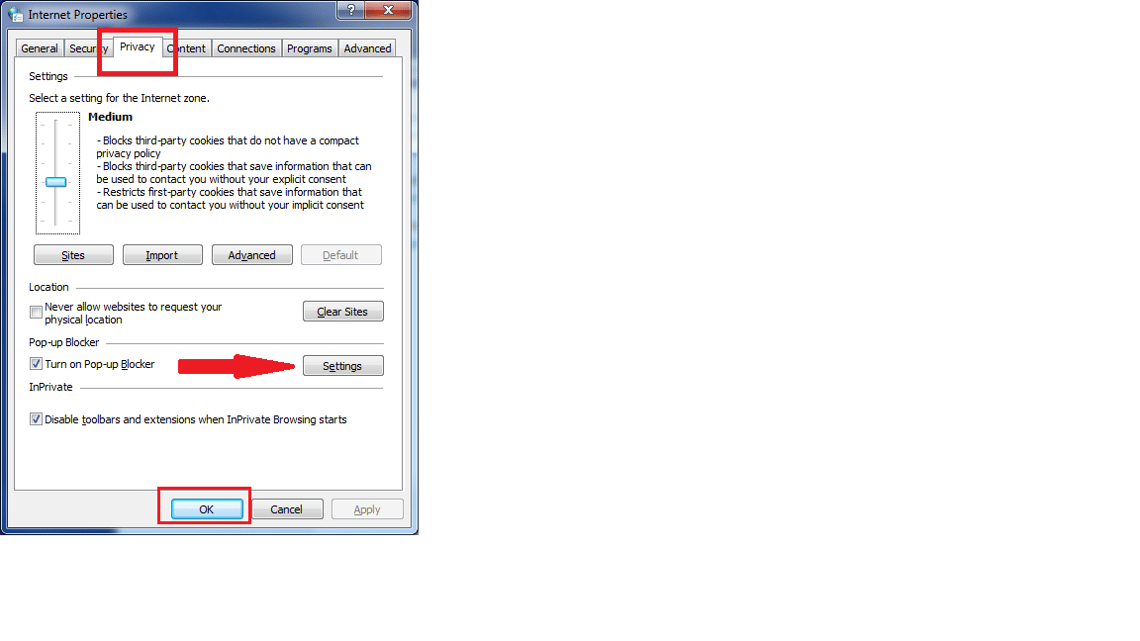
In the text box labeled “Address of Website to allow”, enter vipre.knowbe4.com and click the “Add” button.
When done, click “Close”
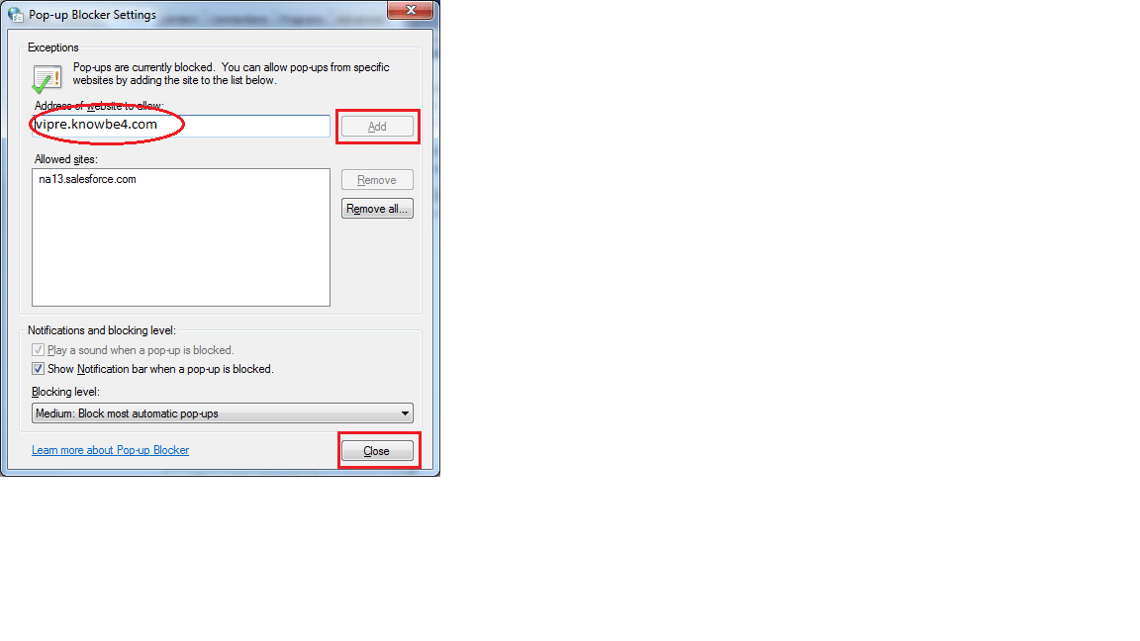
Click the “Start” button then choose “Control Panel”
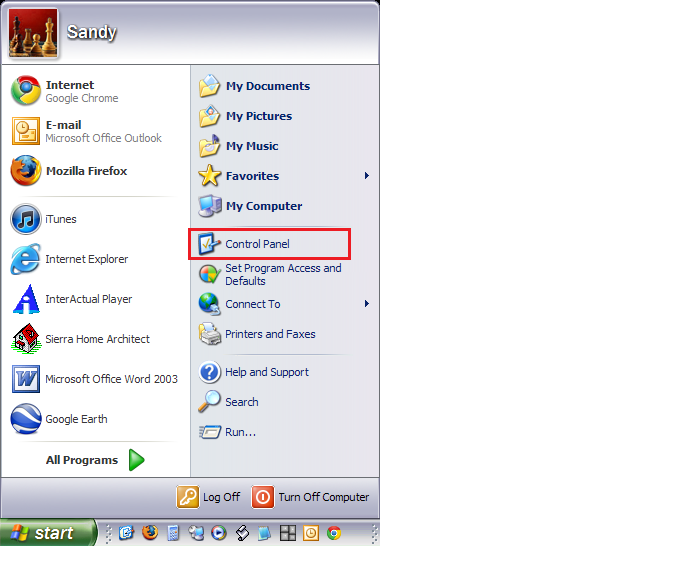
Next, click “Network and Internet Connections”
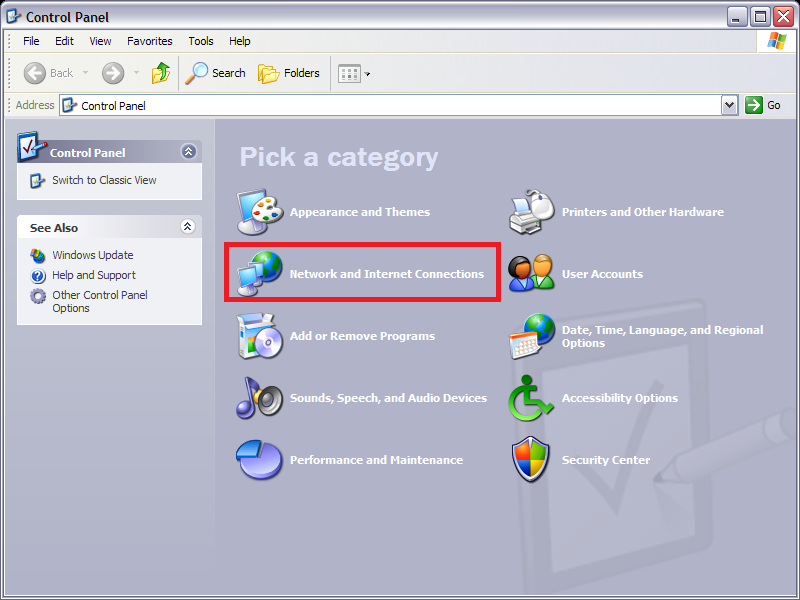
Then click “Internet Options”. (In classic view it looks like this:
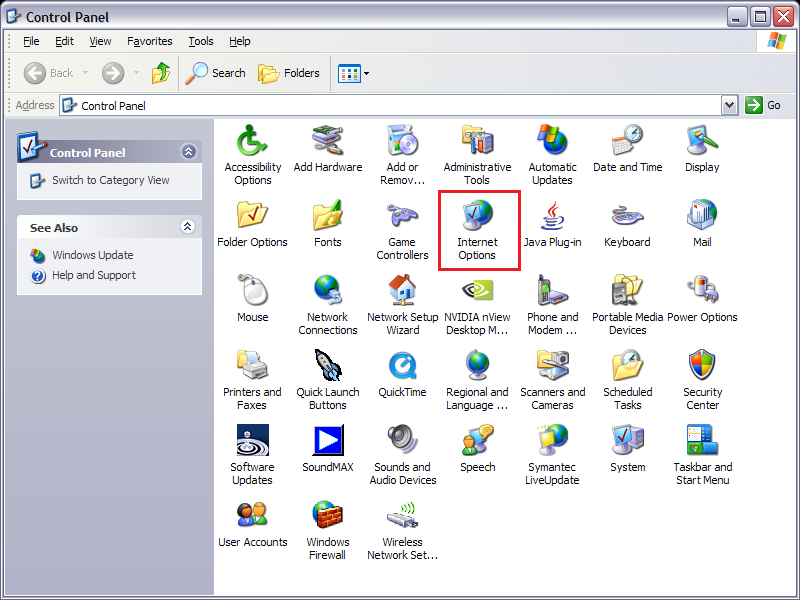
Next, select the “Privacy” tab, then under “Pop-up Blocker”, click “Settings”:
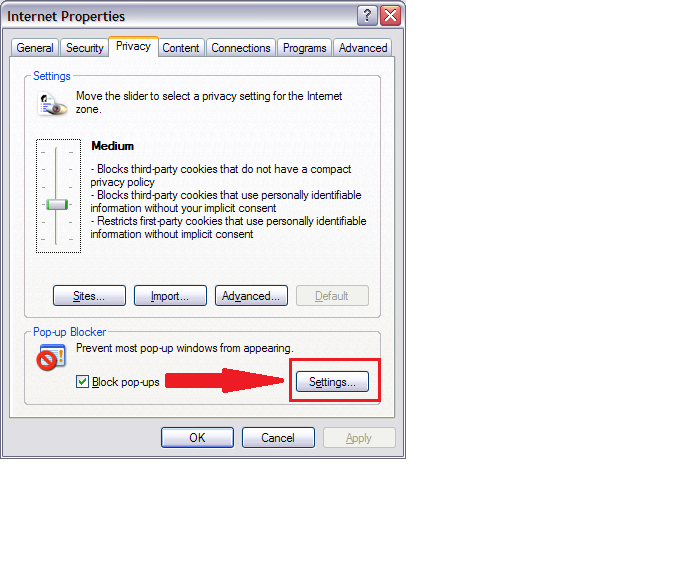
Type vipre.knowbe4.com into the “Address of website to allow” and click “Add”. Then, click “Close”
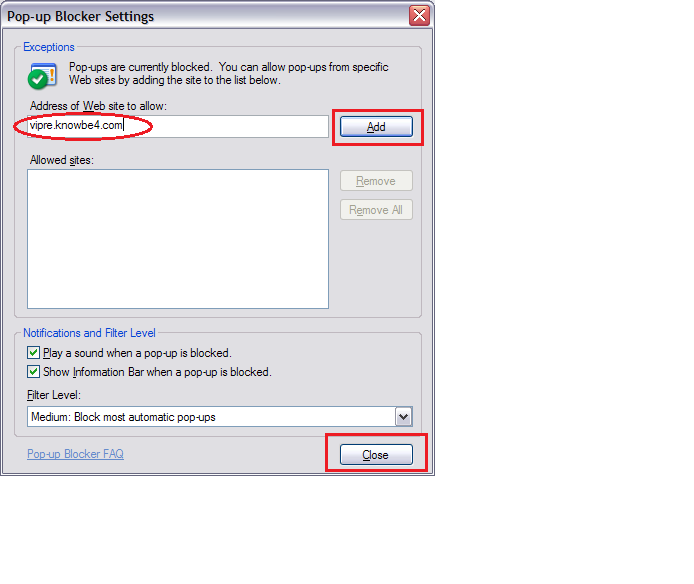
(click here for FireFox 2 and 3)
First click the FireFox button in the upper left of the browser window
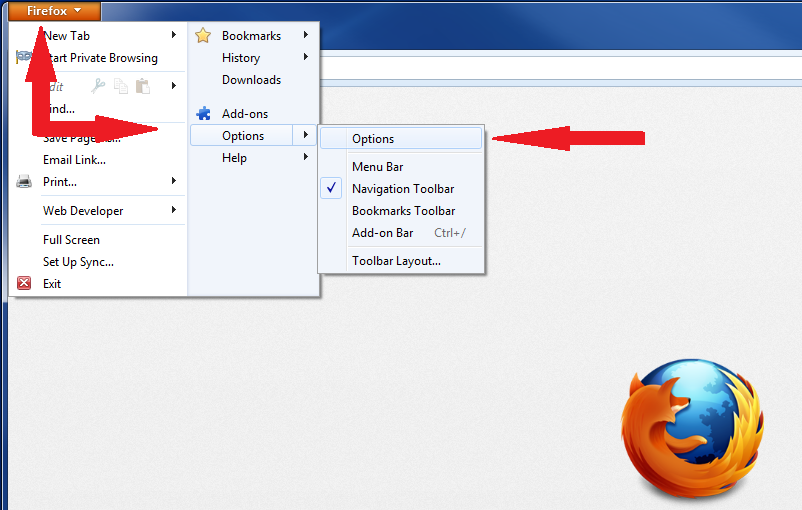
Next, select the Content tab, then click the “Exceptions” adjacent to “Block pop-up windows”:
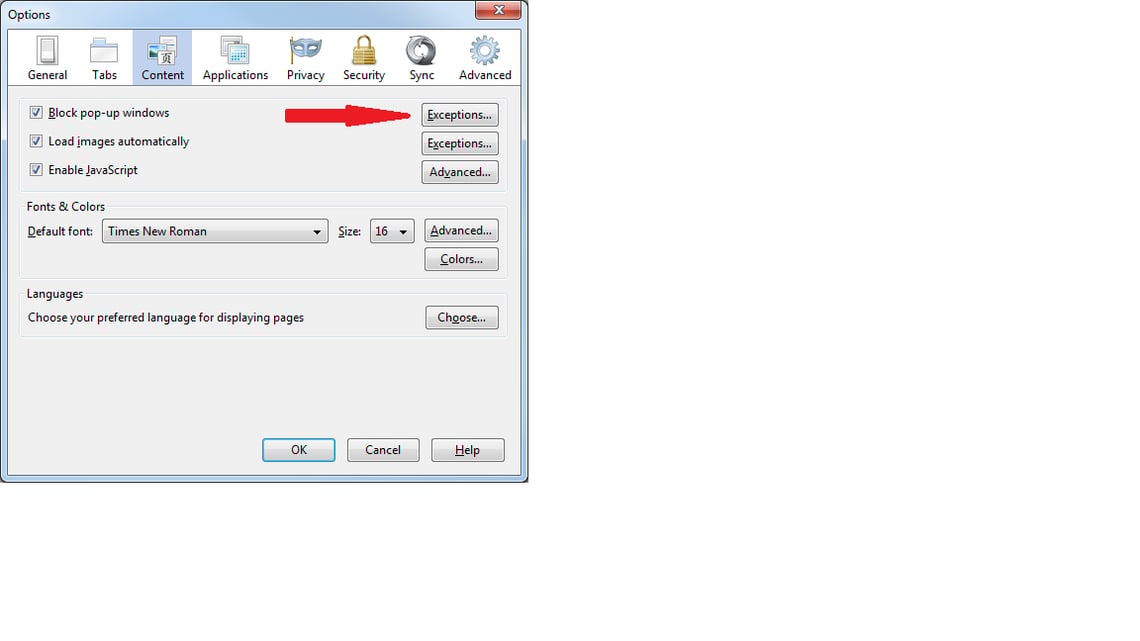
Enter vipre.knowbe4.com into “Address of website” field and click “Allow”. When done, click “Close”.
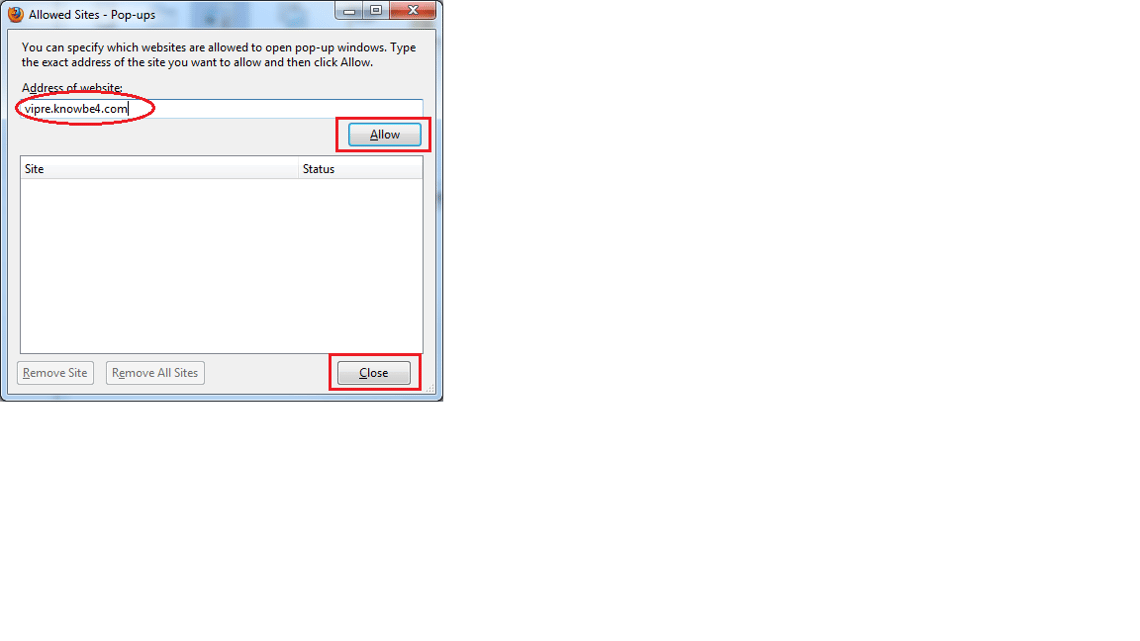
Click on the “Tools” menu and then choose “Options…:
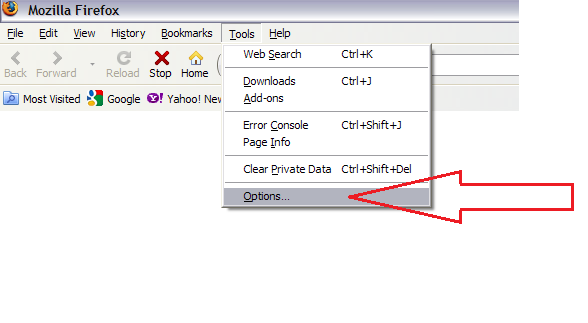
Next, select the “content” tab and then click the “exceptions” but adjacent to “Block Pop-up windows”
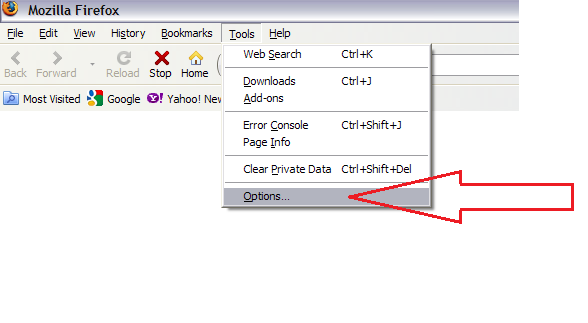
Enter vipre.knowbe4.com in the “Address of web site” box and click “Allow”. Then, click “Close”
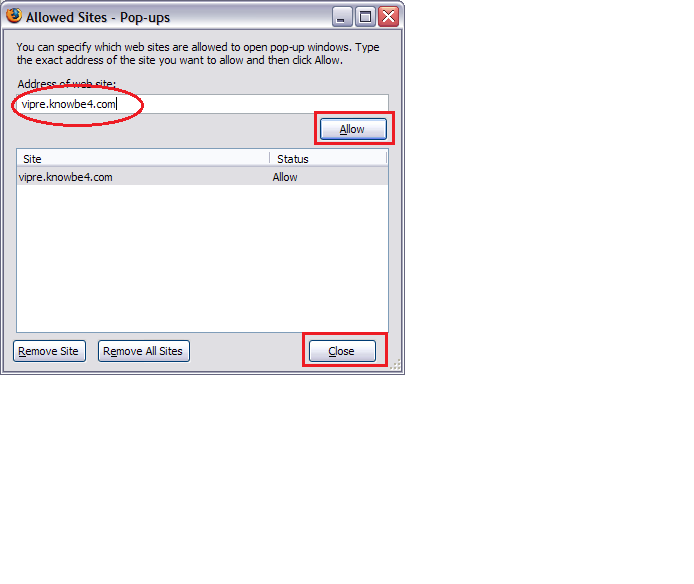
Open Safari Browser and click the gear icon (Options) and if “Block Pop-Up Windows” is checked, click it to uncheck and disable the pop-up blocker.
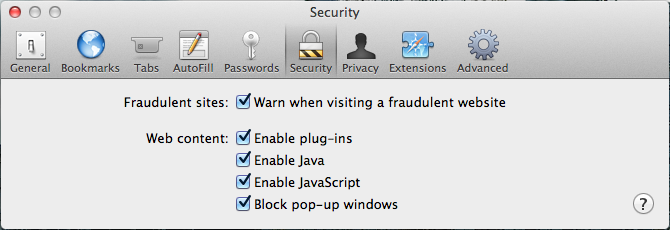
Or, you can access this option by clicking the Safari menu at the top of your screen.
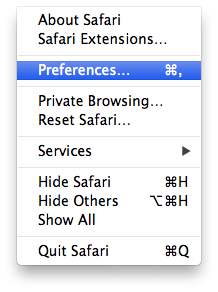
Click the wrench icon (or the menu icon in newer versions 
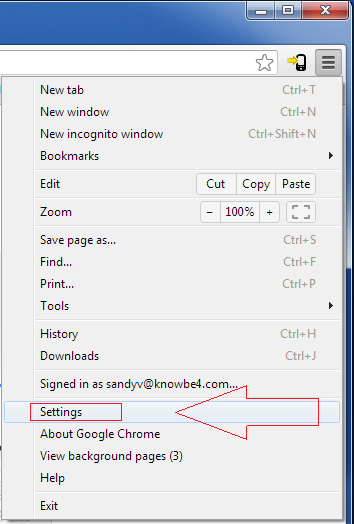
Go to the bottom of the settings page and click “show advanced settings…”
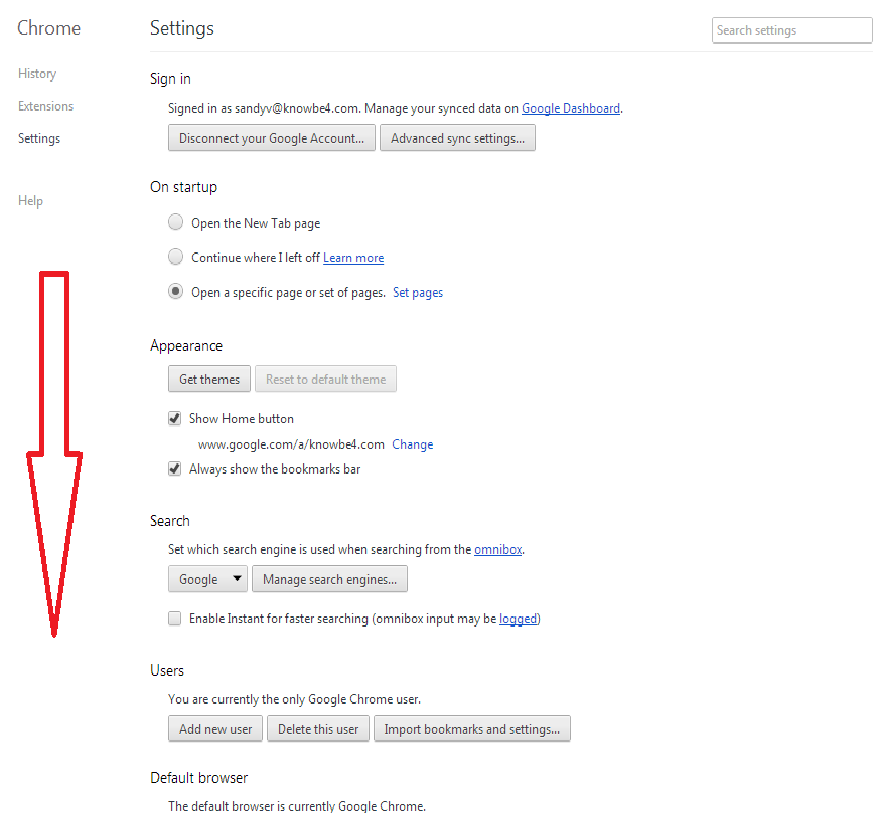
Then, click “Content Settings”.
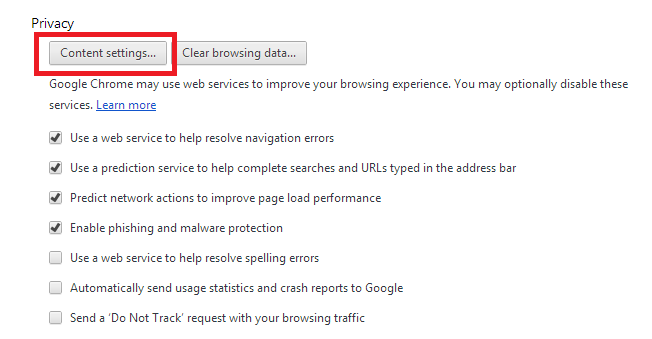
Scroll down a bit and click “Manage Exceptions”:
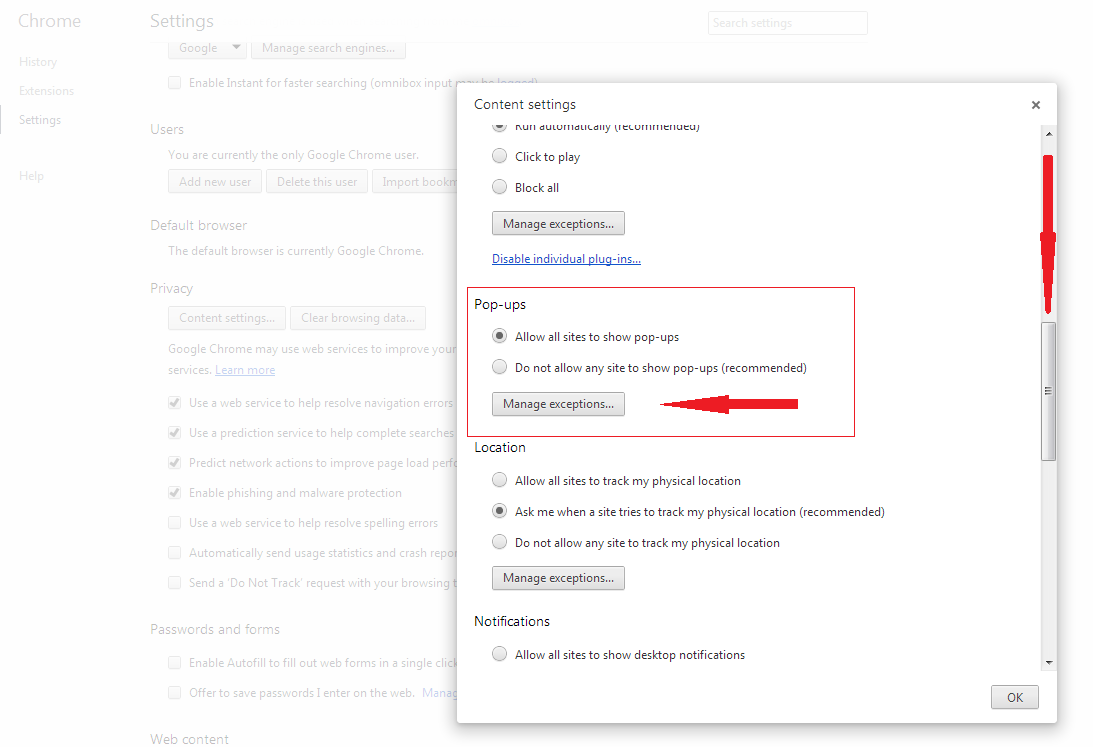
Enter vipre.knowbe4.com into the textbox and click “OK”: